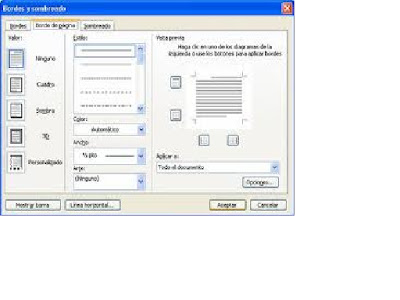Ajustar el interlineado entre texto o párrafos
El interlineado determina la cantidad de espacio en sentido vertical entre las líneas de texto de un párrafo. El espaciado entre párrafos determina la cantidad de espacio que hay antes y después de un párrafo.
Interlineado en Word 2010
En Microsoft Word 2010, el espaciado predeterminado para la mayoría de los conjuntos de estilos rápidos es un interlineado de 1,15 y 10 puntos después de cada párrafo. El espaciado predeterminado en los documentos de Office Word 2003 es de 1,0 entre líneas y ninguna línea en blanco entre párrafos.
La forma más sencilla de cambiar el interlineado de un documento completo es aplicar un conjunto de estilos rápidos que use el interlineado que desee. Si desea cambiar el interlineado de una parte del documento, puede seleccionar los párrafos y cambiar la configuración de interlineado.
Usar un conjunto de estilos para cambiar el interlineado de un documento completo
. En la pestaña Inicio, en el grupo Estilos, haga clic en Cambiar estilos.
2. Elija Conjunto de estilos y, a continuación, seleccione los diferentes conjuntos de estilos. Con la vista previa dinámica, observe cómo cambia el interlineado de un conjunto de estilos al siguiente.
Por ejemplo, los conjuntos de estilos Tradicional y Word 2003 usan interlineado sencillo. El conjunto de estilo Manuscrito usa interlineado doble.
3. Cuando vea el interlineado que desee, haga clic en el nombre del conjunto de estilo correspondiente.
Cambiar el interlineado en una parte del documento
1. Seleccione los párrafos en los que desee cambiar el interlineado.
2. En el grupo Párrafo de la ficha Inicio, haga clic en Interlineado.
3.
Siga uno de estos procedimientos:
· Haga clic en el número de espacios entre líneas que desee usar.
Por ejemplo, haga clic en 1,0 para usar el interlineado sencillo usado en versiones anteriores de Word. Haga clic en 2,0 para usar interlineado doble en el párrafo seleccionado. Haga clic en 1,15 para aplicar el interlineado sencillo usado en Word 2010.
· Haga clic en Opciones de interlineado y, a continuación, seleccione las opciones deseadas en Espaciado. Para obtener más información, vea la lista siguiente de opciones disponibles.
Opciones de interlineado
Sencillo Esta opción se ajusta a la de mayor tamaño de esa línea, más una pequeña cantidad de espacio adicional. La cantidad de espacio adicional varía dependiendo de la fuente utilizada.
1,5 líneas Esta opción corresponde a una vez y media el interlineado sencillo.
Doble Esta opción equivale al doble del interlineado sencillo.
Mínimo Con esta opción se define el interlineado mínimo necesario para ajustarse a la fuente o el gráfico de mayor tamaño de la línea.
Exacto Con esta opción se define un interlineado fijo, expresado en puntos. Por ejemplo, si el texto está en una fuente de 10 puntos, puede especificar un interlineado de 12 puntos.
Múltiple Con esta opción se define un interlineado que puede expresarse en números mayores que 1. Por ejemplo, si se define el interlineado en 1,15 el espacio aumenta en un 15 por ciento y si se define en 3 aumenta en un 300 por ciento (triples espacios).